TESTING AREA for teachers - real service at plus.tuni.fi
- TIE-99001
- 9. Module 6 - Rubyric
- 9.3 Rubrics and Reviews
Rubrics and Reviews¶
- Main questions:
How to create rubrics and how to review submissions?
- Topics?
Creating rubrics and reviewing submissions.
- Difficulty:
Easy
- Laboriousness:
???
Rubrics¶
Settings¶
The rubrics of Rubyric have four grading modes: No grade, Mean, Sum, and Always pass. The last mode is only used with the LTI-connected exercises.
The “No grade” mode does not give any grade for the submission instead it gives pure textual feedback. The normal requirements to finalize the review don’t hold, and the review can be finalized at any point.
In the mean mode you can define the set of grades which can be either numbers or strings. You set a grade to the feedback phrases, and at end of each page, the mean of grades is calculated. Rubyric offers the mean as a suggestion, although the reviewer can also choose one of the other given grades for the page.
At the final page of review reviewer chooses the final grade. If set of grades are “Good”, “ok” and “Needs improvement” (in this order), the mean of “Good”, “ok”, “Needs improvement”, “Needs improvement” and “Good” is “ok”. In the sum mode the final grade is the sum of given points.
You can also define feedback categories if you wish. The feedback categories can be for example “Strengths”, “Weaknesses” and “Other”. In the plain text reviews (explained later), the chosen feedback phrases are sorted by their chosen category. In final text everything written under one category is collected together.
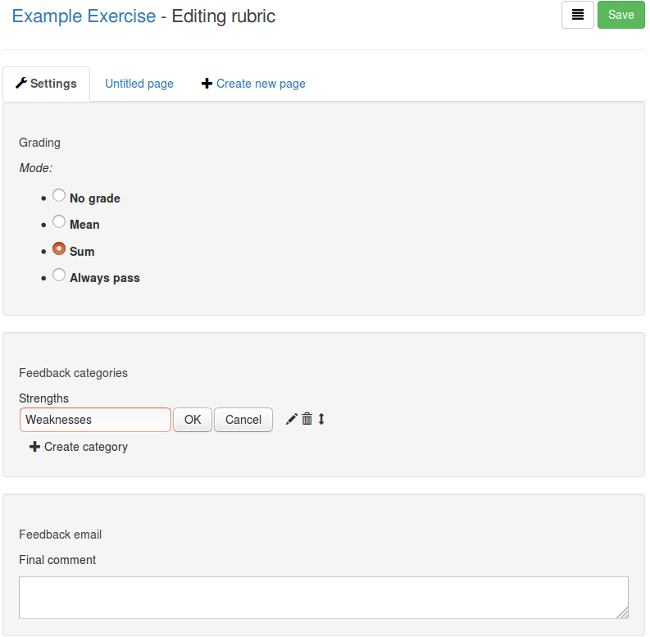
Pages¶
The pages contain the “rubric” itself. Pages can be used for example to separate different parts of assessment from each other, like one page contains criteria for style and another for content. You can create as many criteria and feedback phrases as you want per page. Depending on the mode you have chosen you can associate grade/points and feedback categories with phrases. The order of criteria and phrases can be changed by dragging them to position you want them to be at. To make assessment easier for assistants you can add grading instructions for pages and criteria to explain what they are supposed to be paying attention to.
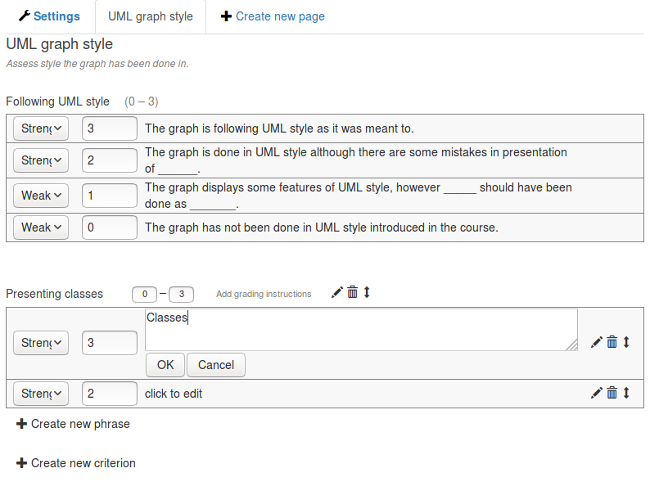
In case you have several course instances with same assignments you don’t need to manually create same rubric multiple times. You can download existing rubric as json from Rubyric and in turn upload them back to another assignment. You can find this functionality in button next to save-button while editing rubric.
Remember to save rubric before leaving the page!
Reviews¶
All submissions to exercise are shown on exercise page. Reviews of submission are next to submission. New review can be created by choosing create new review from dropdown next to submission.
The type of a review is defined in the settings of each exercise as Review mode. It is chosen when you create the exercise. It can be changed afterwards, but the change will not have any effect on reviews that have already been started. You can generate example submissions from fake students to test reviewing and your rubrics. You can do this by pressing the Generate example submissions button at the exercise view. The button should be visible if the exercise hasn’t yet received any real submissions. The “generate example submissions” option is also found at dropdown at top right of exercise page.
Reviews have several different statuses. Started means that review has already some content but is not yet finished. Finished means that the review is done and it is ready to be delivered. Mailed means that review has been delivered to a student by e-mail. The finished status can be achieved by reaching the finalize page while reviewing. In the no grade mode the finalize page is accessible all the time, because the review will receive no grade. In the sum and mean modes the finalize page is accessible once the reviewer has chosen one phrase for every criteria and defined the grade for every page.
Warning
Moving to the finalize page finalizes the review and the previous pages can no longer be edited. Finalization can be cancelled on the Finalize page, but that will destroy all the changes the reviewer has done.
Plain text¶
The review is done by clicking a fitting phrase under criterion. Once the phrase has been clicked, it will be added to text field on the right side of page and its associated grade is taken into account when calculating the final grade. The reviewer can add multiple phrases per criterion to text field, but only the last one’s grade will be acknowledged. Therefore choosing only one phrase is recommended, if you use phrases with grades. At least one phrase must be chosen from every criterion to finalize the review. The phrases can be modified and more comments can be added by writing in the text field.
If the rubric defines feedback categories, there will be one separate text field for each category present in the page. The phrases will be directed to the right text field. If feedback categories are defined, contents of text fields will be shown as their own sections in the final text. Otherwise phrases will be arranged by page they were on.
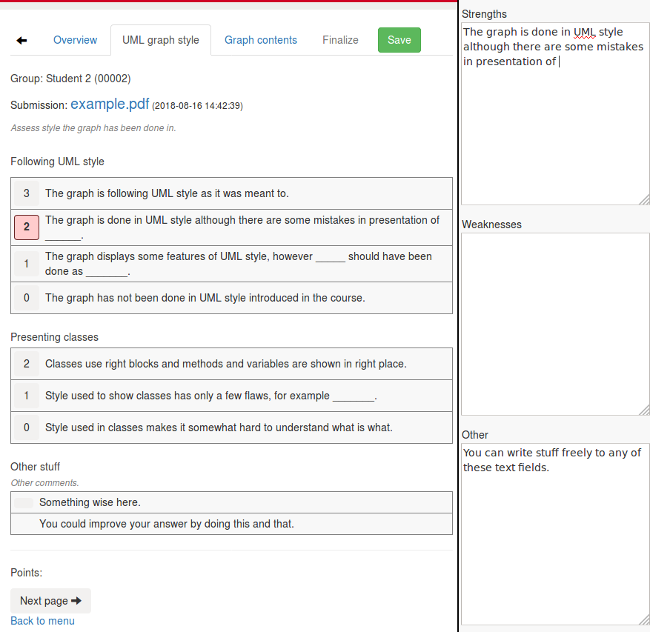
Annotation¶
An annotation review is done by dragging fitting phrases to the submission. This helps the reviewer to indicate which particular part their comment concerns. Alternatively, in the mean mode, the reviewer can click on a grade or points of phrase to select it. However, if the phrase is not dragged to the submission, the student cannot see it. More comments can be added by clicking the place you want to add them to. The comments can be modified by clicking on the text on them and modifying the text. The comments can be deleted by clicking the small cross in the bottom right of the comment. The feedback categories do not have much effect in annotation reviews. On the Finalize page, the reviewer can write some final feedback on text field.
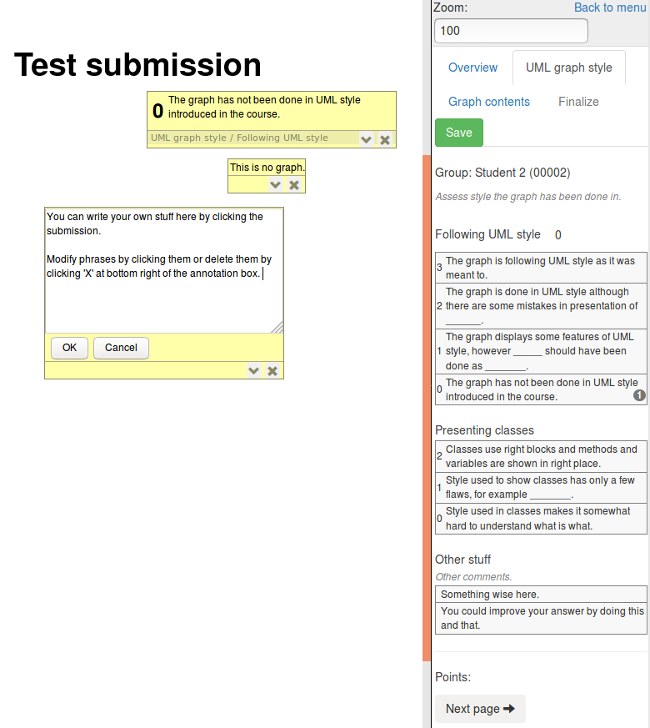
Sending reviews¶
At the assignment page, the instructor can choose reviews they want to deliver to students. If submission has been made through A+, the review should be delivered back to A+. If submission is a “regular submission”, meaning it is not connected to A+, the review will be sent to the student’s e-mail address. The review will be delivered in both cases with slight delay, during which the review will be shown with status “mailing”. After a little while the status should be changed to “mailed” and the review should have been delivered. If necessary, reload the page to see the status change.