TESTING AREA for teachers - real service at plus.tuni.fi
- TIE-99001
- 10. Module 7 - Course administration
- 10.1 Setting a course on production servers
Setting a course on production servers¶
This section discusses how to set up a course on a production server. Some information here might be specific to Aalto University, Gitlab or other software, not particularly A+ and mooc-grader.
Github hook to mooc-grader¶
It is possible to create a Github webhook with gitmanager: when you push the course material to one branch, the server with mooc-grader is automatically notified and the course will be recompiled there. However, this is out of scope for this manual. Aalto University has mooc-grader and gitmanager on the same server, and the web interface of gitmanager shows the update and compilation log of the course:
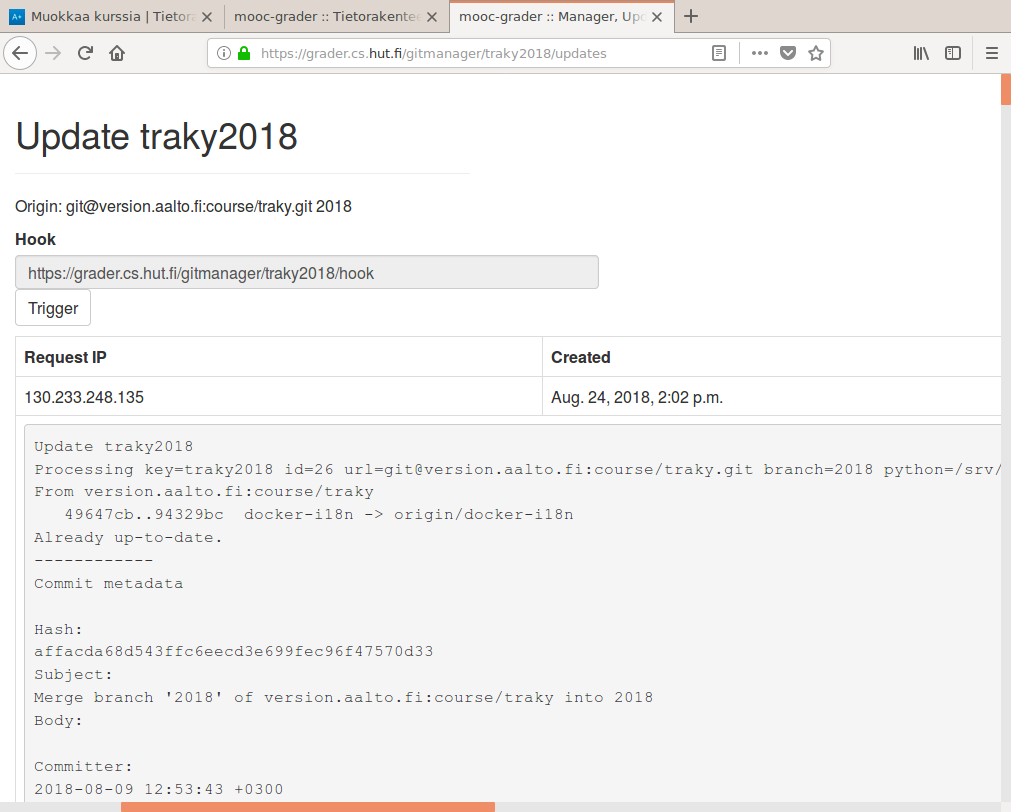
If the compilation is successful, the course should be visible on the server
with url https://graderdomain/nameinst/, where graderdomain is the
full domain name for the server running mooc-grader, and nameinst has both
the course name and instance concatenated.
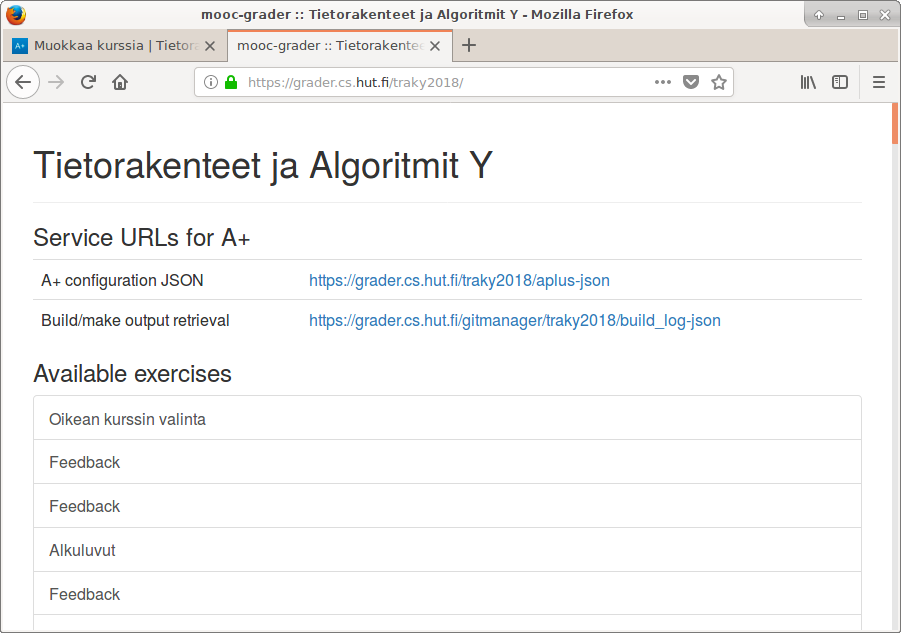
There you will see all the exercises on the course. You can also find the
course configuration URL which is needed for A+. It is typically
https://graderdomain/nameinst/aplus-json.
Setting the course on A+¶
Next you have to create the course on A+. If there are no previous course instances yet, maybe your A+ system administrator will help with it.
If there is an old course instance, go to the course teacher’s view.
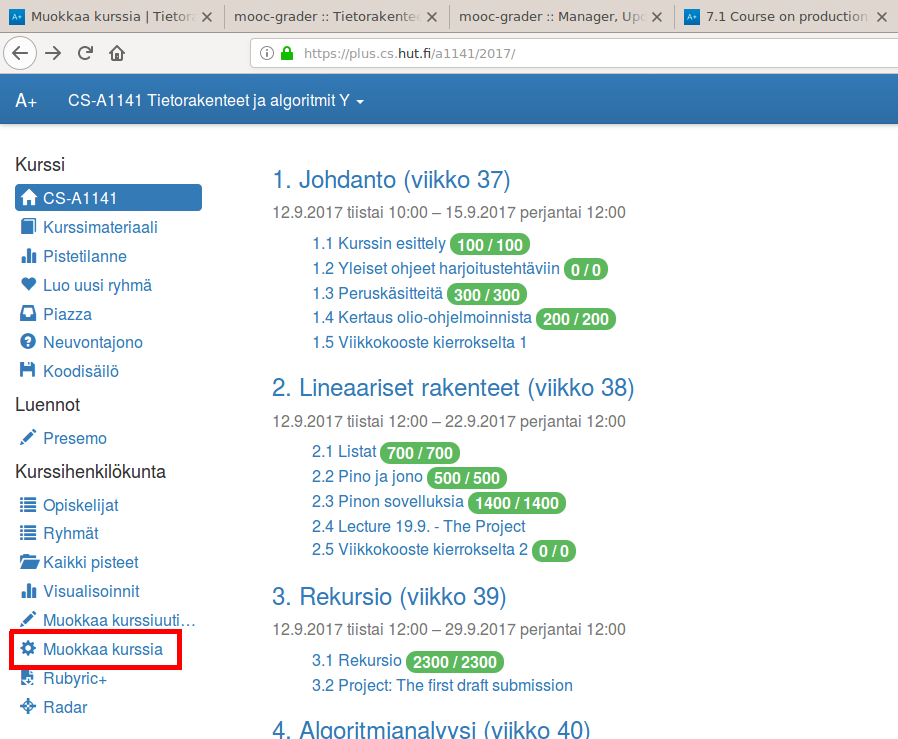
If you have an old instance of the course, go there first. In the menu left you
should have a link “Muokkaa kurssia” (Edit course). It leads to
https://aplusdomain/name/inst/teachers/, where aplusdomain
is the full domain name for the server running A+, name is the short name
of the course and inst is the name of the most recent instance of the
course. This leads to the following view:
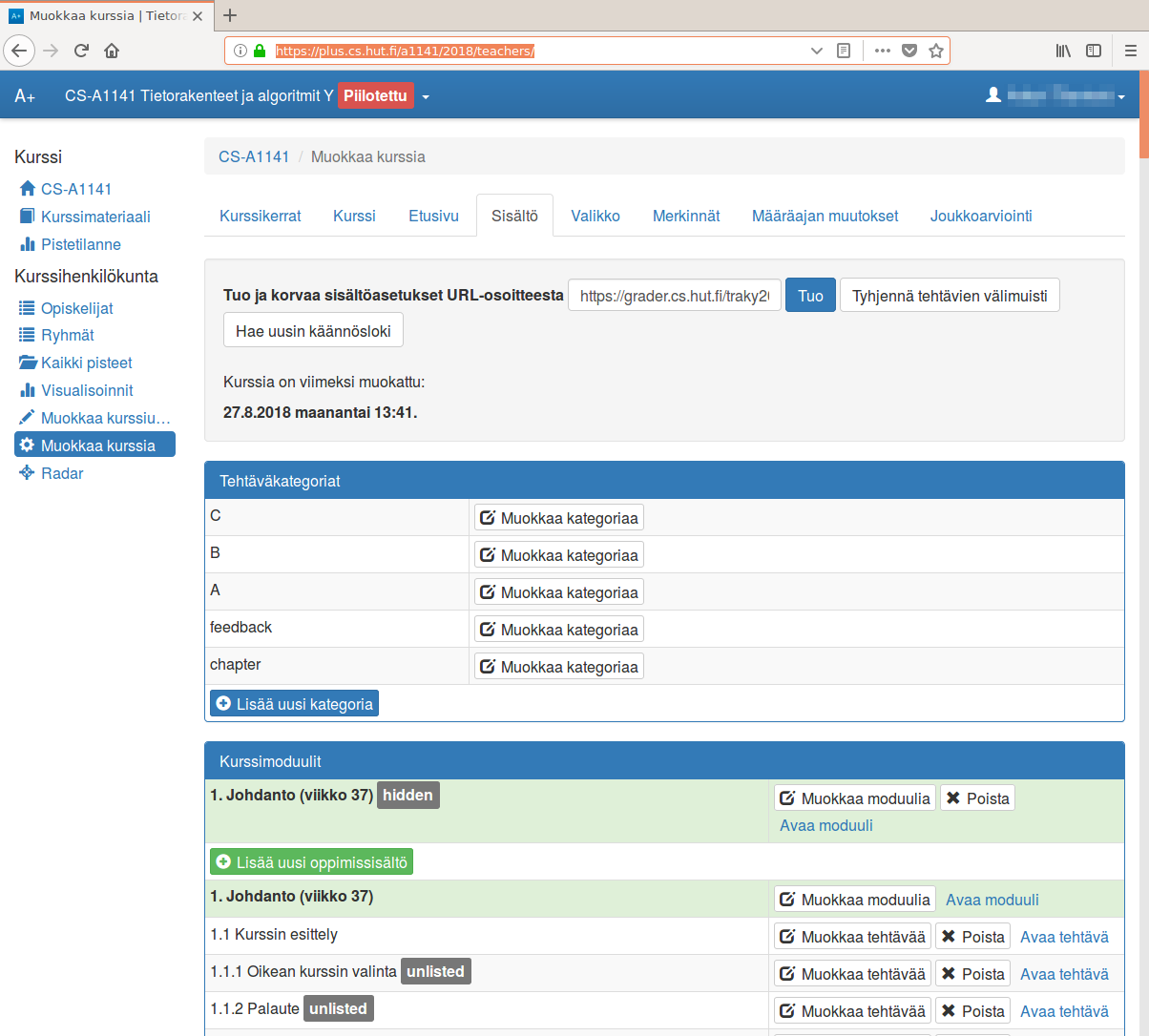
Unfortunately, the user interface is currently in Finnish only. Here are the essential translations:
Kurssikerrat: course instances
Kurssi: edit current instance of the course
Etusivu: edit the front page of the course
Sisältö: contents of the course
Valikko: edit the course menu on the left
Merkinnät: notes for students (unknown)
Määräajan muutokset: change of deadlines
Joukkoarviointi: group grading of exercises
Go to the tab “Kurssikerrat” (course instances).
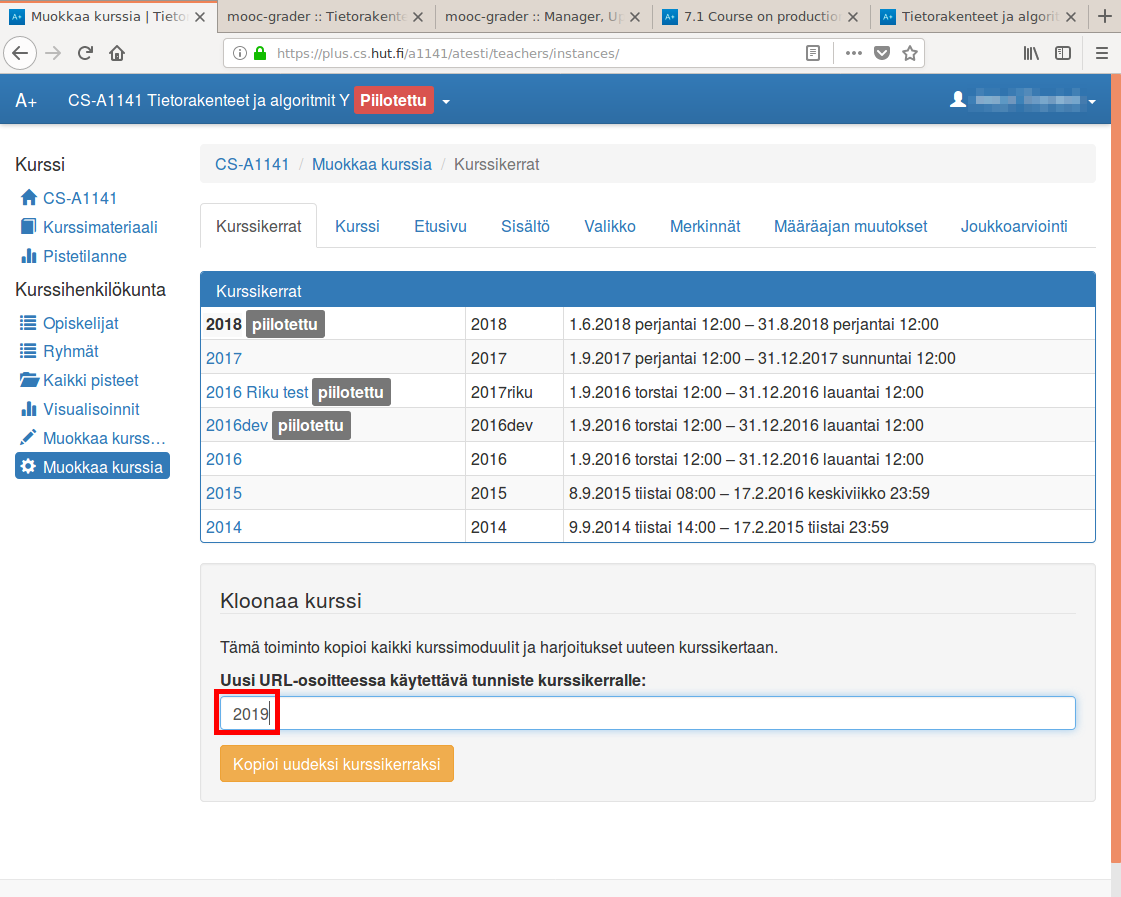
This page shows all instances of the course: The name of the instance, the instance identifier in the course URL, and the opening and closing time of the course. In the picture above, the instance named “2018” is chosen. We want to clone all course modules and exercises to a new course instance. Write the new course URL identifier, like “2019”, to the field “Uusi URL-osoitteessa käytettävä tunniste kurssikerralle:” and click the orange “Kopioi uudeksi kurssikerraksi” button (copy as a new course instance).
The course data is now copied and you will be directed to the “edit current instance” tab of the new instance.
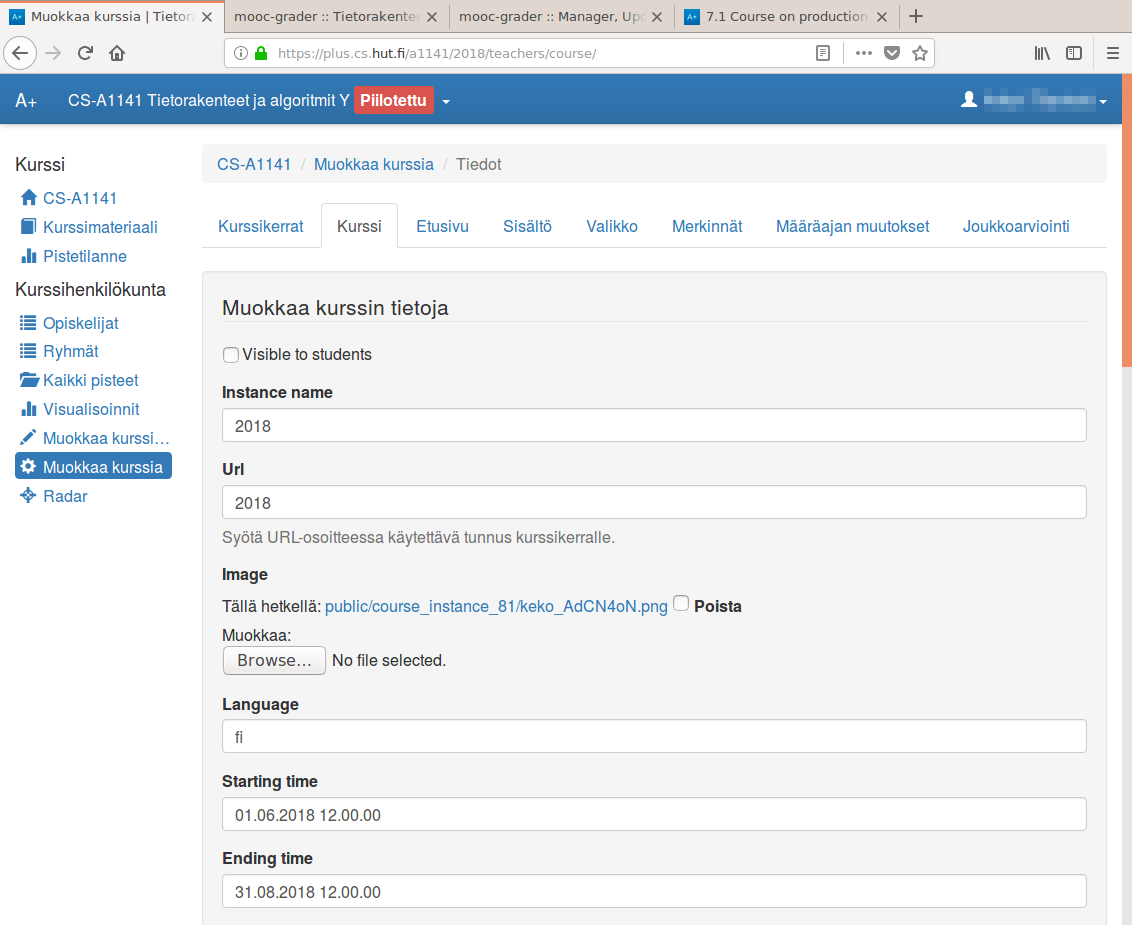
The fields are in English and quite self-explanatory.
Instance name: this is shown in the list of current and old courses (
https://aplusdomain/archive) to distinguish different instances from each other.Url: this is the identifier of course instance in the A+ url, for example in URL
https://plus.cs.hut.fi/a1141/2018/the2018/is the instance.Image is the image showing on the A+ front page.
Enrollment audience: “Paikalliset käyttäjät” means local users. “Ulkoiset käyttäjät” means external users, such as students at open Summer courses. “Paikalliset ja ulkoiset käyttäjät” means both.
View content to: “Ilmoittautuneet opiskelijat” is enrolled students, “Ilmoittautumisen kohdeyleisö” is potentially enrolling students, “Kaikki rekisteröityneet käyttäjät” means all users registered on A+, and “Julkisesti internetissä” is publicly visible to the Internet.
Head urls have description “External CSS and JS resources that will be included into course pages. Separate the URLs by a newline.”
Technical error emails has description “The technical errors of the exercises will be sent to the course teachers’ e-mails by default. If you want to override this, write here the actual recipients’ e-mails separated by commas.”
The difference between teachers and assistants is that assistants can view students’ exercise submissions and grade them, but they cannot edit the course.
Updating the course instance¶
Sometimes you need to alter the course material when the teaching is already begun. This means modifying the RST documents, or the exercise descriptions or unit tests for grading. Normally, you can just push the course material to the git branch you have set. Only mooc-grader will know about this in this case.
However, if you have add new exercise to the course or alter the opening and
closing dates of the exercises, you have to update the course on A+ as well.
This is done on the “Sisältö” (contents) tab on the teacher’s view on A+. The
field “Tuo ja korvaa sisältöasetukset URL-osoitteesta” has the course
configuration URL from mooc-grader, the one having form
https://graderdomain/nameinst/aplus-json. Next to it is the button
“Tuo” (import). Click on it and the course configuration will be updated from
mooc-grader.